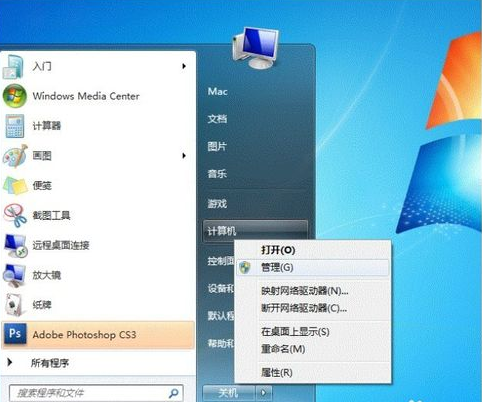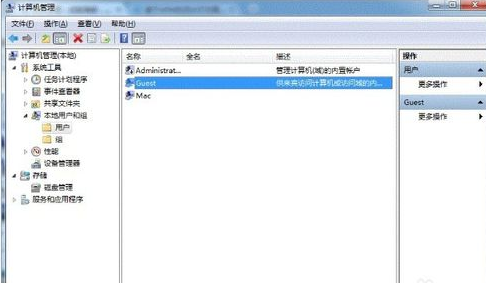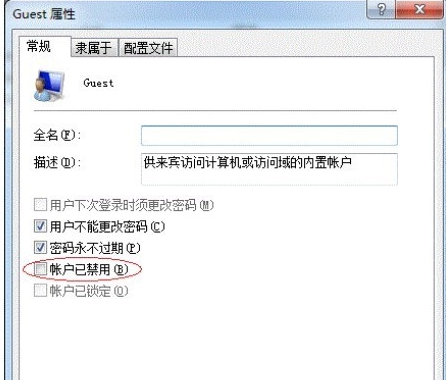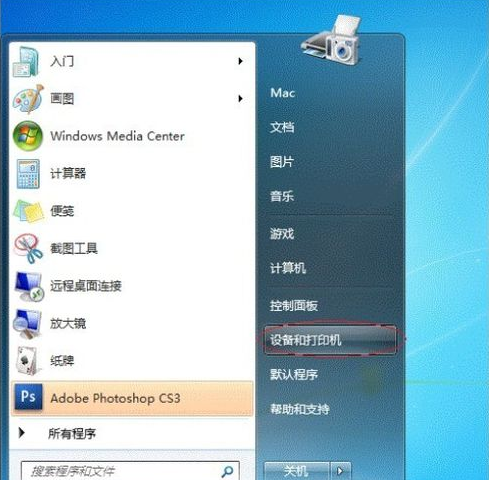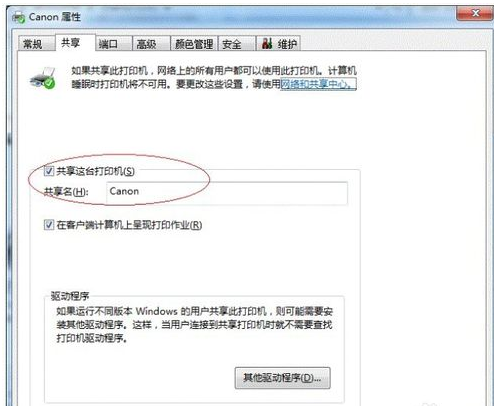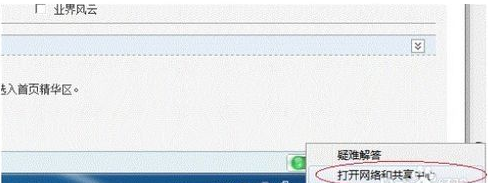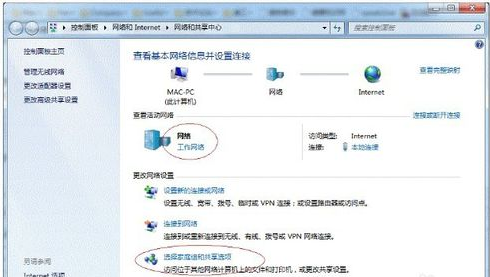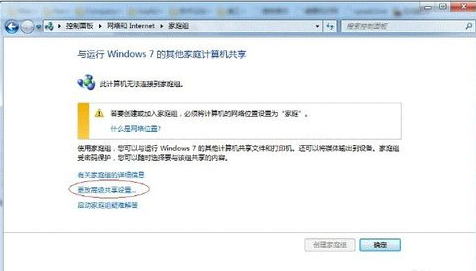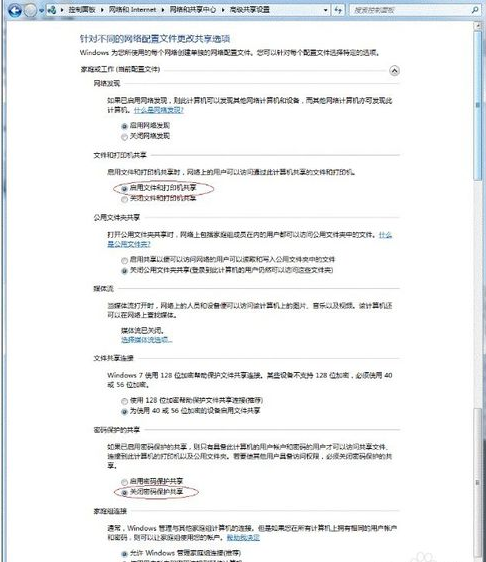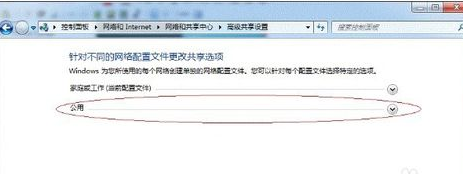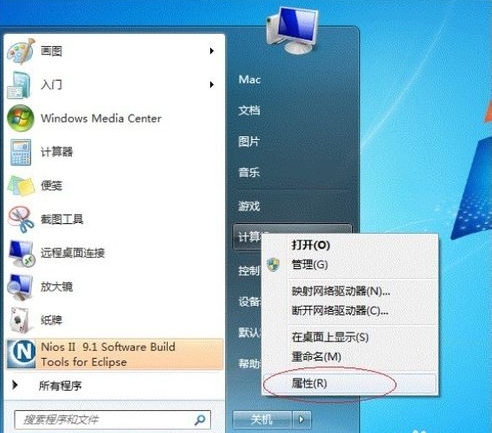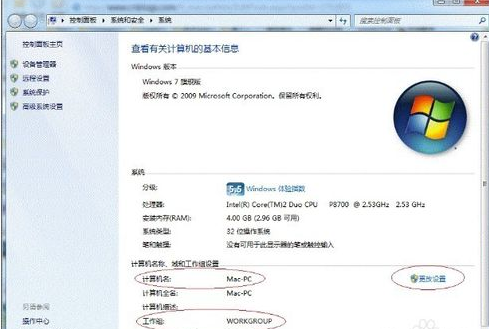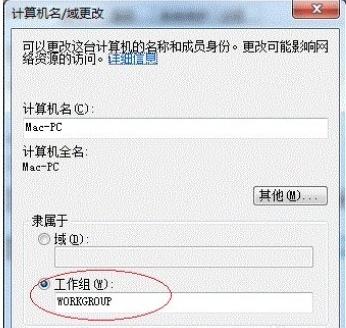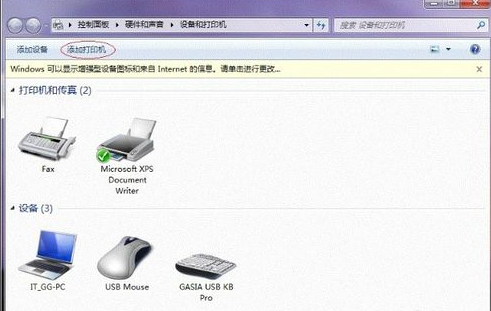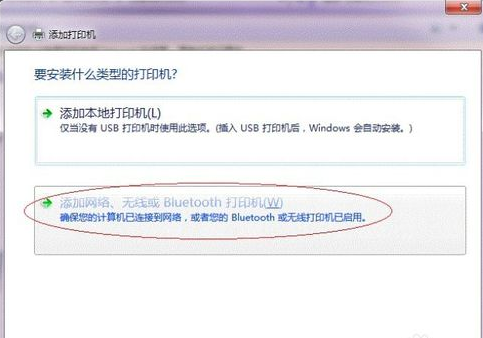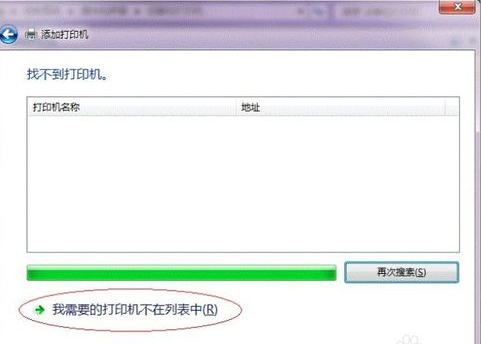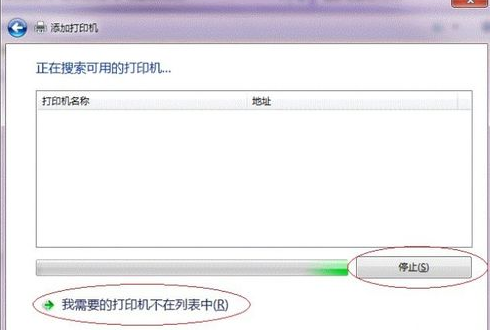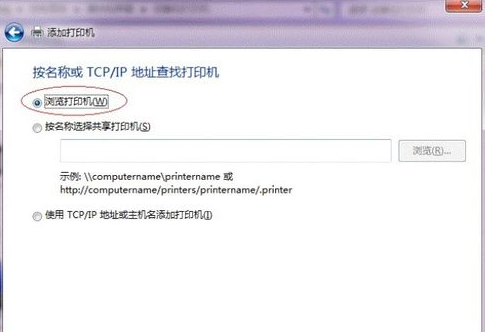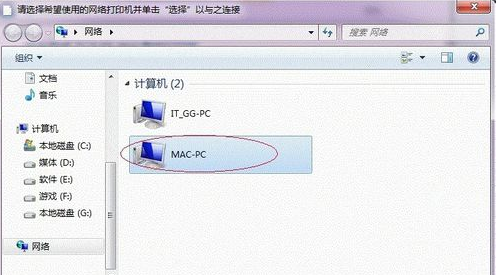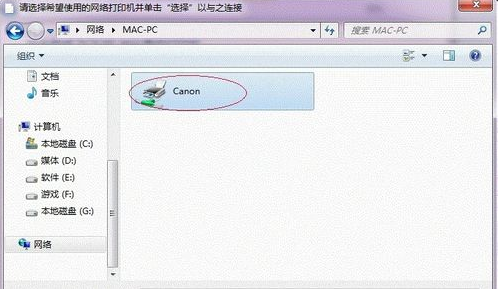|
打印机是平时常常会使用到的物品,像是打印考卷、资料、合同等,都是需要使用到打印机的,而有时候需要共享打印机时,我们要怎么阿里设置你?打印机不能共享又怎么办呢? 打印机共享怎么设置 第一步:取消禁用Guest用户 1、点击【开始】按钮,在【计算机】上右键,选择【管理】,如下图所示:
2、在弹出的【计算机管理】窗口中找到【Guest】用户,如下图所示:
3、双击【Guest】,打开【Guest属性】窗口,确保【账户已禁用】选项没有被勾选(如下图):
第二步:共享目标打印机 1、点击【开始】按钮,选择【设备和打印机】,如下图:
2、在弹出的窗口中找到想共享的打印机(前提是打印机已正确连接,驱动已正确安装),在该打印机上右键,选择【打印机属性】,如下图:
3. 切换到【共享】选项卡,勾选【共享这台打印机】,并且设置一个共享名(请记住该共享名,后面的设置可能会用到),如下图:
第三步:进行高级共享设置 1、在系统托盘的网络连接图标上右键,选择【打开网络和共享中心】,如下图:
2、记住所处的网络类型(笔者的是工作网络),接着在弹出中窗口中单击【选择家庭组和共享选项】,如下图:
3、接着单击【更改高级共享设置】,如下图:
4、如果是家庭或工作网络,【更改高级共享设置】的具体设置可参考下图,其中的关键选项已经用红圈标示,设置完成后不要忘记保存修改。
注意:如果是公共网络,具体设置和上面的情况类似,但相应地应该设置【公共】下面的选项,而不是【家庭或工作】下面的,如下图:
第四步:设置工作组 在添加目标打印机之前,首先要确定局域网内的计算机是否都处于一个工作组,具体过程如下: 1、点击【开始】按钮,在【计算机】上右键,选择【属性】,如下图:
2、在弹出的窗口中找到工作组,如果计算机的工作组设置不一致,请点击【更改设置】;如果一致可以直接退出,跳到第五步。注意:请记住【计算机名】,后面的设置会用到。
3、如果处于不同的工作组,可以在此窗口中进行设置:注意:此设置要在重启后才能生效,所以在设置完成后不要忘记重启一下计算机,使设置生效。
第五步:在其他计算机上添加目标打印机 注意:此步操作是在局域网内的其他需要共享打印机的计算机上进行的。此步操作在XP和Win7系统中的过程是类似的,本文以Win7为例进行介绍。 添加的方法有多种,在此为读者介绍其中的两种。 首先,无论使用哪种方法,都应先进入【控制面板】,打开【设备和打印机】窗口,并点 击【添加打印机】,如下图:
接下来,选择【添加网络、无线或Bluetooth打印机】,点击【下一步】,如下图:
点击了【下一步】之后,系统会自动搜索可用的打印机。如果前面的几步设置都正确的话,那么只要耐心一点等待,一般系统都能找到,接下来只需跟着提示一步步操作就行了。 如果耐心地等待后系统还是找不到所需要的打印机也不要紧,也可以点击【我需要的打印机不在列表中】,然后点击【下一步】,如下图:
如果你没有什么耐性的话,可以直接点击【停止】,然后点击【我需要的打印机不在列表中】,接着点击【下一步】,如下图:
接下来的设置的方法: 1. 选择【浏览打印机】,点击【下一步】,如下图:
2. 找到连接着打印机的计算机,点击【选择】,如下图:
3. 选择目标打印机(打印机名就是在第二步中设置的名称),点击【选择】,如下图:
接下来的操作比较简单,系统会自动找到并把该打印机的驱动安装好。至此,打印机已成功添加。 打印机突然不能共享打印怎么办呢? 1、检查局域网络通不通 2、连接打印机的那台电脑,是否在共享,是否关闭了“文件与打印机共享” 3、是否在连接打印机的那台电脑上,新安装了防火墙或者杀毒软件,阻止了打印机共享。 4、在需要打印的机器上,重新安装远程打印机驱动。
具体的操作步骤是 : (1)在Windows XP系统桌面上用鼠标依次选择“开始==〉控制面板==〉网络与Internet连接”。 (2)然后选择“网络连接==〉本地连接==〉属性==〉高级”。 (3)将其中开启的防火墙选项取消,选择“确定”后返回到“控制面板”。
(4)接着选择进入“打印机与其他硬件”,然后通过“添加打印机”来实现共享网络打印机即可。 |